Formül oluşturma
Formüller, çalışma sayfanızdaki değerler üzerinden hesaplama yapan denklemlerdir. Formül, eşittir imiyle (=) başlar. Örneğin, aşağıdaki formül 2 ile 3'ü çarpar ve sonucu 5 ile toplar.
=5+2*3
Bir formül aynı zamanda aşağıdakilerin herhangi birini veya tümünü içerebilir: işlevler (fonksiyon: Bir değer veya değerleri alan, bir işlemi gerçekleştiren ve bir değer veya değerler döndüren, önceden yazılmış bir formül. Çalışma sayfasındaki formülleri, özellikle uzun veya karmaşık hesaplamalar yapanları sadeleştirmek ve kısaltmak için fonksiyonları kullanın.), başvurular, işleçler (işleç: İfade içinde gerçekleştirilecek hesaplamanın türünü belirten bir simge. Matematiksel, karşılaştırma, mantıksal ve başvuru işleçleri vardır.) ve sabitler (sabit: Hesaplanmamış, bu yüzden de değişmeyen bir değer. Örneğin, 210 sayısı ve "Üç Aylık Gelir" birer sabittir. Bir ifade veya bir ifadenin sonucu olan değer sabit bir sabit değildir.).

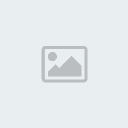
Formülün parçaları
İşlevler: PI() işlevi pi: 3,142... değerini geri döndürür.
Başvurular: A2, A2 hücresindeki değeri geri döndürür.
Sabitler: Bir formüle doğrudan girilen, 2 gibi, sayılar veya metin değerleridir.
İşleçler: ^ (şapka işareti) işleci bir sayıyı çarpan kuvveti haline getirir, * (yıldız işareti) işleci ise çarpma işlemi yapar.
Sabitler ve hesaplama işleçleriyle basit formül oluşturma
Aşağıdaki formüller işleçleri (işleç: İfade içinde gerçekleştirilecek hesaplamanın türünü belirten bir simge. Matematiksel, karşılaştırma, mantıksal ve başvuru işleçleri vardır.) ve sabitleri (sabit: Hesaplanmamış, bu yüzden de değişmeyen bir değer. Örneğin, 210 sayısı ve "Üç Aylık Gelir" birer sabittir. Bir ifade veya bir ifadenin sonucu olan değer sabit bir sabit değildir.) içerir.
1- Formülü girmek istediğiniz hücreyi tıklatın.
2- = (eşit imi) yazın.
3- Formülü girin.
4- ENTER tuşuna basın
İşlevlerle formül oluşturma
Aşağıdaki formüller sabit fonksiyonları (fonksiyon: Bir değer veya değerleri alan, bir işlemi gerçekleştiren ve bir değer veya değerler döndüren, önceden yazılmış bir formül. Çalışma sayfasındaki formülleri, özellikle uzun veya karmaşık hesaplamalar yapanları sadeleştirmek ve kısaltmak için fonksiyonları kullanın.) içerir.
1- Formülü girmek istediğiniz hücreyi tıklatın.
2- Formüle fonksiyonla başlamak için formül çubuğunda (formül çubuğu:
Excel penceresinin üzerinde, hücreler veya grafiklere değerler veya
formüller eklemek veya düzenlemek için kullanılan bir çubuk. Etkin
hücrede depolanan sabit değer veya formülü görüntüler.) Fonksiyon
Ekle simgesini tıklatın.
3- Kullanmak istediğiniz fonksiyonları seçin. Fonksiyon ara kutusuna,
yapmak istediğiniz işlemi açıklayan bir soru girebilir (örneğin, "sayıları
topla" TOPLA fonksiyonunu getirir) ya da Veya bir kategori seç
kutusundaki kategorilere göz atabilirsiniz.
4- Bağımsız değişkenleri (bağımsız değişken: İşlevin işlemler veya
hesaplamalar yapmakta kullandığı değerler. İşlevin kullandığı bağımsız
değişken türü fonksiyona özeldir. İşlevlerde sıklıkla kullanılan bağımsız
değişkenler arasında, metin, hücre başvuruları ve adlar yer alır.) girin.
Bağımsız değişken olarak hücre başvuruları girmek için İletişimi Daralt
düğmesini tıklatın (iletişim kutusunu geçici olarak gizler), çalışma
sayfasındaki hücreleri seçip İletişimi Genişlet düğmesine basın.
5- Formülü tamamladığınızda, ENTER tuşuna basın.
İç içe işlevlerle formül oluşturma
İç içe geçen fonksiyonlar, bir fonksiyonu, başka bir fonksiyonun bağımsız değerlerinden biri olarak kullanır. En fazla 64 fonksiyon düzeyini iç içe geçirebilirsiniz. Aşağıdaki formül, bir sayı kümesinin (G2:G5) toplamını, yalnızca diğer sayı kümesinin (F2:F5) ortalaması 50'den büyükse alır. Aksi halde 0'ı getirir.


ORTALAMA ve TOPLAM fonksiyonları EĞER fonksiyonu içinde iç içe geçirilmiştir.
--------------------------------------------------------------------------------
Formülü girmek istediğiniz hücreyi tıklatın.
Formüle fonksiyonla başlamak için, formül çubuğunda (formül çubuğu: Excel penceresinin üzerinde, hücreler veya grafiklere değerler veya formüller eklemek veya düzenlemek için kullanılan bir çubuk. Etkin hücrede depolanan sabit değer veya formülü görüntüler.) Fonksiyon Sihirbazı düğmesini tıklatın.
Kullanmak istediğiniz fonksiyonları seçin. Fonksiyon ara kutusuna, yapmak istediğiniz işlemi açıklayan bir soru girebilir (örneğin, "sayıları topla" TOPLA fonksiyonunu getirir) ya da Veya bir kategori seç kutusundaki kategorilere göz atabilirsiniz.
Bağımsız değişkenleri (bağımsız değişken: İşlevin işlemler veya hesaplamalar yapmakta kullandığı değerler. İşlevin kullandığı bağımsız değişken türü fonksiyona özeldir. İşlevlerde sıklıkla kullanılan bağımsız değişkenler arasında, metin, hücre başvuruları ve adlar yer alır.) girin.
Bağımsız değişken olarak hücre başvuruları girmek için istediğiniz bağımsız değişkenin yanındaki İletişimi Daralt düğmesini tıklatın (iletişim kutusunu geçici olarak gizler), çalışma sayfasındaki hücreleri seçip İletişimi Genişlet düğmesine basın.
Bağımsız değişken olarak başka bir fonksiyon girmek için, istediğiniz bağımsız değişken kutusuna fonksiyonu girin. Örneğin, EĞER fonksiyonuna aitEğer_doğruysa_değer düzenleme kutusuna TOPLAM(G2:G5) girebilirsiniz.
Fonksiyon Bağımsız Değişkenleri iletişim kutusunda görüntülenen formülün parçaları önceki adımda seçtiğiniz fonksiyonu yansıtır. Örneğin, EĞER'i tıklattığınızda, Fonksiyon bağımsız değişkenleri EĞER işleviyle ilgili bağımsız değişkenleri görüntüler.
Başvurular ve adlarla formül oluşturma
Aşağıdaki formüller, diğer hücrelere göreli başvuruları (göreli başvuru: Bir formülde, hücrenin, formülü ve başvurulan hücreyi içeren hücrenin göreli konumunu esas alan adresi. Formülü kopyalarsanız, başvuru otomatik olarak ayarlanır. Göreli başvuru A1 biçimini alır.) ve diğer hücrelerin adlarını (ad: Bir hücreyi, hücre aralığını, formülü veya sabit değeri temsil eden bir sözcük veya karakter dizesi. Satışlar!C20:C30 gibi zor anlaşılır aralıklara başvurmak için Ürünler gibi kolay anlaşılır adlar kullanın.) içerir. Formül içeren hücrenin değeri, diğer hücrelerdeki değerlere bağlı olduğunda, formülü içeren hücre etkilenen hücre olarak bilinir. Örneğin, B2 hücresi =C2 formülünü içeriyorsa etkilenen hücredir.
Formülü girmek istediğiniz hücreyi tıklatın.
Formül çubuğunda (formül çubuğu: Excel penceresinin üzerinde, hücreler veya grafiklere değerler veya formüller eklemek veya düzenlemek için kullanılan bir çubuk. Etkin hücrede depolanan sabit değer veya formülü görüntüler.) = (eşittir işareti) yazın.
Aşağıdakilerden birini yapın:
Başvuru oluşturmak için, bir hücre, hücre aralığı, başka bir çalışma sayfasında veya kitabındaki bir konumu seçin. Bu davranış, yarı seçim olarak adlandırılır. Seçimi taşımak için hücre seçiminin kenarlığını sürükleyebileceğiniz gibi, seçimi genişletmek için kenarlığın köşesini de sürükleyebilirsiniz.
--------------------------------------------------------------------------------
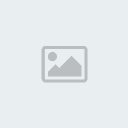

İlk hücre başvurusu B3'tür, rengi mavidir ve hücre aralığı kare köşeli mavi kenarlığa sahiptir.
İkinci hücre başvurusu C3'tür, rengi yeşildir ve hücre aralığı kare köşeli yeşil kenarlığa sahiptir.
--------------------------------------------------------------------------------
Not Renk kodlu bir kenarlıkta kare köşeler bulunmuyorsa bu, başvurunun bir adlandırılmış (ad: Bir hücreyi, hücre aralığını, formülü veya sabit değeri temsil eden bir sözcük veya karakter dizesi. Satışlar!C20:C30 gibi zor anlaşılır aralıklara başvurmak için Ürünler gibi kolay anlaşılır adlar kullanın.) aralığa olduğunu gösterir.
Adlandırılmış aralığa başvuru girmek için F3'e basın, Ad yapıştır kutusunda adı seçip Tamam düğmesini tıklatın.
ENTER tuşuna basın.
Tek sonuç hesaplayan dizi formülü oluşturma
Bir dizi formülünü, tek bir sonuç elde etmek üzere birkaç hesaplama yapmak için kullanabilirsiniz. Bu tür dizi formülü, birkaç farklı formülü tek bir dizi formülü ile değiştirerek çalışma sayfası modelini basitleştirebilir.
Dizi formülünü girmek istediğiniz hücreyi tıklatın.
Dizi formülünü yazın.
Örneğin, aşağıdaki dizi formülü, her hissenin değerlerini ayrı ayrı hesaplamak ve görüntülemek için hücrelerden oluşan bir satır kullanmadan, hisse senedi fiyatları ve hisselerinden oluşan dizinin toplam değerini hesaplar.


Tek bir sonuç üreten dizi formülü
Formülü, dizi formülü olarak ={TOPLA(B2:C2*B3:C3)} girdiğinizde, bu formül her hisse senedi için Hisseleri ve Fiyatı çarpar ve bu hesaplamaların sonuçlarını, toplam 9500 değerini elde etmek için birbirleriyle toplar.
CTRL+ÜSTKRKT+ENTER tuşlarına basın.
Microsoft Office Excel, formülü otomatik olarak { } (kaşlı ayraç) arasına ekler.
Önemli Dizi formülünü düzenlediğinizde kaşlı ayraçlar ({ }) dizi formülünde görüntülenmez; CTRL+ÜSTKRKT+ENTER tuşlarına bir kez daha basmanız gerekir.
Birden çok sonuç hesaplayan dizi formülü oluşturma
Bazı çalışma sayfası işlevleri, değer dizilerini geri döndürür veya bağımsız değişken olarak bir değer dizisi gerektirir. Bir dizi formülüyle birden fazla sonuç hesaplamak için diziyi, dizi bağımsız değişkenleriyle aynı sayıda satır ve sütunu olan bir hücre aralığına girmeniz gerekir.
Dizi formülünü girmek istediğiniz hücre aralığını seçin.
Dizi formülünü yazın.
Örneğin, üç aylık bir seri için (sütun A), üç satış rakamı (sütun B) verilmiştir ve EĞİLİM işlevi, satış rakamları için düz çizgi değerleri belirler. Formülün bütün sonuçlarını görüntülemek için, formül sütun C'deki üç hücreye (C1:C3) girilir.

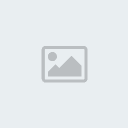
Birden çok sonuç üreten dizi formülü
=EĞİLİM(B1:B3,A1:A3) formülünü dizi formülü olarak girerseniz, bu, üç satış rakamı ve üç aya bağlı olarak üç ayrı sonuç (22196, 17079 ve 11962) üretir.
CTRL+ÜSTKRKT+ENTER tuşlarına basın.
Excel, formülü otomatik olarak { } (kaşlı ayraç) arasına ekler.
Önemli Dizi formülünü düzenlediğinizde kaşlı ayraçlar ({ }) dizi formülünde görüntülenmez; CTRL+ÜSTKRKT+ENTER tuşlarına bir kez daha basmanız gerekir.
Formül girmeye yönelik ipuçları ve püf noktaları öğrenme
Formülleri hızlı biçimde kopyalama Aynı formülü bir hücre aralığına hızlı bir şekilde girebilirsiniz. Hesaplamak istediğiniz aralığı seçin, formülü yazın ve CTRL+ENTER tuşlarına basın. Örneğin, C1:C5 aralığına =TOPLA(A1:B1) yazıp CTRL+ENTER tuşlarına basarsanız, Excel aralıktaki her hücreye, A1'i göreceli başvuru (göreli başvuru: Bir formülde, hücrenin, formülü ve başvurulan hücreyi içeren hücrenin göreli konumunu esas alan adresi. Formülü kopyalarsanız, başvuru otomatik olarak ayarlanır. Göreli başvuru A1 biçimini alır.) olarak kullanarak, formülü girer..
Formülü Otomatik Tamamlama'yı kullanma Formülün oluşturulmasını ve düzenlenmesini kolaylaştırmak, yazım ve sözdizimi hataların en aza indirmek için Otomatik Tamamla formülünü kullanın. = (eşittir işareti) ve ilk harfleri ya da ekran tetikleyiciyi yazdıktan sonra, Excel hücrenin altında, harf veya tetikleyiciyle eşleşen geçerli işlevlerin, bağımsız değişkenlerin ve adların dinamik bir açılır listesini görüntüler. Artık açılır listeden öğeleri formüle ekleyebilirsiniz.
Fonksiyon araç ipuçlarını kullanma Bir işlevin bağımsız değişkenlerini (bağımsız değişken: İşlevin işlemler veya hesaplamalar yapmakta kullandığı değerler. İşlevin kullandığı bağımsız değişken türü fonksiyona özeldir. İşlevlerde sıklıkla kullanılan bağımsız değişkenler arasında, metin, hücre başvuruları ve adlar yer alır.) biliyorsanız, işlev adı ve bir açma parantezi yazdıktan sonra görünen işlev araç ipucunu kullanabilirsiniz. İşlevde, Yardım konusunu görüntülemek için işlev adını tıklatın veya formülünüzdeki uygun bağımsız değişkeni seçmek için bir bağımsız değişken adı tıklatın.
